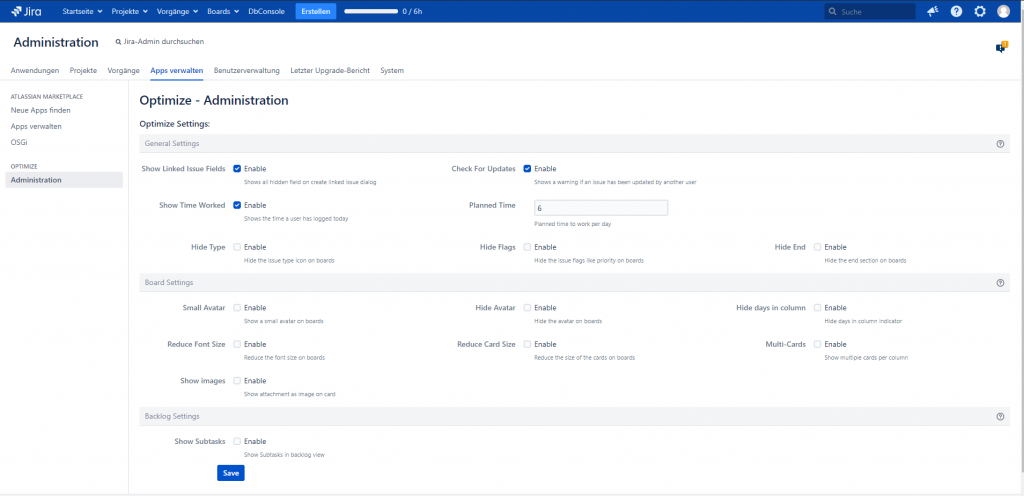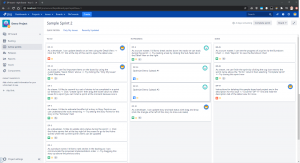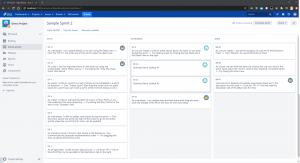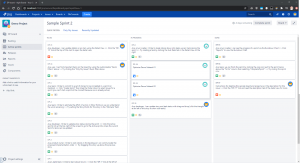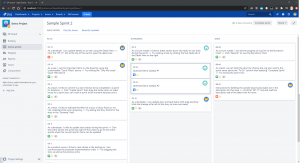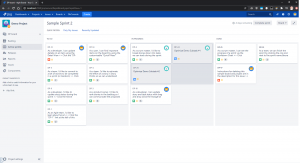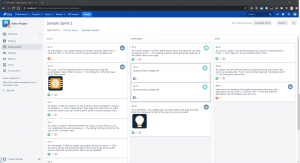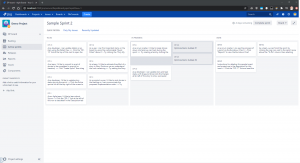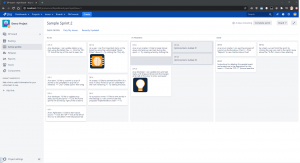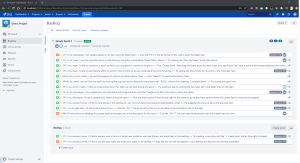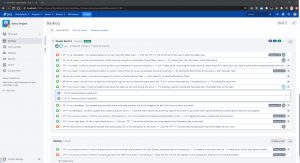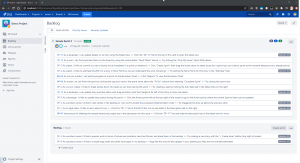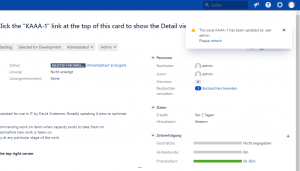About
Optimize improves the appearance of Jira and helps your team to work more productively.
Amongst other things it gives you the option of changing the layout of the project board and scrum backlogs. In this way, the relevant issues on project boards become clearer, more compact and can be displayed without any unnecessary information.
In addition, optimize has features like showing images directly on the cards in the project board or sub-tasks in the project backlog.